热门关键词:示例页面
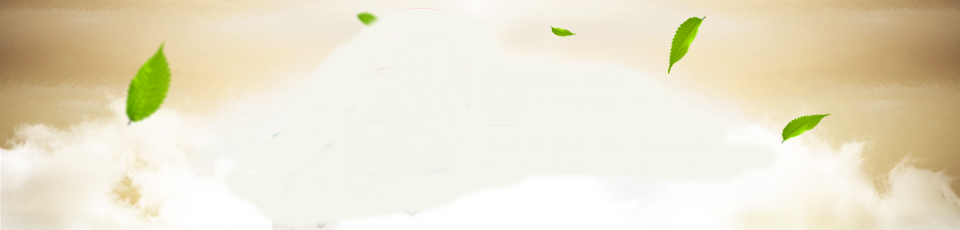
wb小号自助购买_拼多多一毛十刀平台_冰点卡盟
自助下单地址(拼多多砍价,ks/qq/dy赞等业务):点我进入
从AutoCAD2000到AutoCAD2013,已经十多年了。 下面小编就带大家盘点一下具体的cad版本。 希望对大家有所帮助!
1、1982年推出AutoCADV1.0
2、1983年推出AutoCAD V1.2
3、1983年推出AutoCADV1.3
4、1983年推出AutoCADV1.4
5、1984年推出AutoCADV2.0
6、1985年推出AutoCADV2.17和V2.18
7、1986年推出AutoCADV2.5
8、1986年推出AutoCADV2.6
9、1988年推出AutoCADR9.0
10、1988年推出AutoCADR10.0
11、1990年推出AutoCADR11.0
12、1992年推出AutoCADR12.0
13、1994年推出AutoCADR13.0
14、1997年推出AutoCADR14.0
15、1999年推出AutoCAD2000(AutoCADR15.0)
16、2005年推出AutoCAD2005
17、2006年推出AUTOCAD2006
18、2006年推出AUTOCAD2007
19、2007年推出AutoCAD 2008
20、2008年推出AutoCAD 2009
21、2009年推出AutoCAD 2010
其中有国产的中望CAD、昊辰CAD、在cad基础上开发的HCAD、CPCAD天正cad pccad等cad版本。 也许每个人都使用过这些版本。 这些是可以添加到cad的新功能。 当然,我们可以理解为这些是破解版。
那么最新的cad版本是多少呢? 最常用和最经典的cad版本有哪些?
现在最新版本:AutoCAD2014
经典版:AutoCAD2004
常用的版本和比较好用的cad版本有很多,有AutoCAD2004、AutoCAD2006、AutoCAD2008、AutoCAD2010,甚至还有增加了3D功能的AutoCAD2012版本,功能极其强大,使用Ribbon界面。 该组最常用的版本。
不同版本的cad有什么区别?
其实这些版本一般都是错误的,只是因为版本的升级增加了一些新的功能。 比如高版本会增加一些库,增加3D绘图功能,首次增加Auto Lisp汇编语言,提供二次开发平台,用户可以根据需要进行二次开发等,这些功能都是新的版本。 添加的功能。
使用 CAD 软件绘图教程
在使用CAD软件绘图时,我们经常需要修改一些符号,如序号、明细表数据、粗糙度、形位公差、焊接符号、倒角标注、引线标注、中心孔符号、基准符号、圆锥坡度符号等。这样我们就需要一个灵活的工具来达到我们的目的,让我们的绘图能够保证高质量和高效率。
就目前而言,中国国内的设计师经常被这些复杂的任务所束缚,在修图、改图、画符号上浪费大量时间。 绘制和修改符号可能非常简单。 但是一旦遇到大量需要修改的标签,需要绘制或修改的符号,需要重复工作,导致国内设计师将精力和时间浪费在无谓的工作上。
为了解决这个问题cad粗糙度,GstarCAD在开发中使用了GRX技术,自定义实体就此诞生。 这样的对象可以方便的编辑和修改,你可以为你经常使用的实体创建一个模板,重新绘制该部分。 这时候可以根据模板(图层、文字样式、标注样式、自定义实体属性等)进行约束。 而且,我们在使用GstarCAD Machinery 2011修改符号时,只需要双击之前定义的实体就可以看到之前定义的约束条件,自定义实体可以通过改变约束条件的变化来实现。
接下来,我们就通过“捏合编辑”功能为大家展示一下什么是自定义实体:
首先我们画一个圆,然后画一个roughness symbol(这里roughness symbol属于自定义实体)
自定义实体可以实现夹点编辑。 能够使用“夹点编辑”功能对这些实体进行约束,是GRX技术在GstarCAD开发应用中的一大亮点。 通过“夹点编辑”功能,我们可以更方便地对符号进行粘贴、复制、镜像等修改。 同时也可以对自定义实体中的属性进行约束:序号和日程表双向关联,任意修改都可以实现交互。 全自动生成明细表等操作,免去了多张图纸之间借用的麻烦。
然而,在一般的同类CAD机械软件中,即使是简单的捏合拖动也很难实现,而且效果往往不尽如人意。
我们来看看普通CAD机械软件中的夹具拖动效果:
从图中我们可以看出:“粗糙度”对拖动后的图形产生了干扰。
然后我们使用GstarCAD Machinery 2011来完成同样的目的:
2个
效果很明显,拖动后“粗糙度”不会再干扰图形。 粗糙度的蓝点可以吸附在圆上,不管怎么拖,都不会出现普通软件出现这种情况。 这就是自定义实体具有属性约束的原因。
从上面的例子我们可以看出,GstarCAD的自定义实体在日常绘图中的应用非常广泛,可以提高我们的工作效率。 虽然这只是我们使用CAD绘图时的一个细节应用,但是正是对这个细节的不断完善,才构成了Gstarstar的2D CAD在今天的2D CAD软件中的应用。 核心竞争力。
CAD软件的流程设置方法
设置 1 - 创建流程所需的帖子
在文件发布过程中,需要三个职位,分别是研发经理、研发副总裁、文件控制文员。 考虑到企业未来的人员流动,系统的配置需要重新维护。 为了减少维护工作量,建议为流程参与者创建相关帖子。
在“企业配置>岗位”中,选择“研发部”岗位组,右键菜单【新建】>【岗位】,弹出“岗位维护”窗口,输入岗位信息。
选择“包括用户”选项卡,单击“添加”按钮,然后选择参与此帖子的“用户”。
设置 2 - 流程角色和流程角色
为了更好地管理流程参与者的权限,三品管理系统支持编辑或添加流程角色、流程角色等操作。
在“系统设置 > 参数配置 > 流程处理类”中选择“流程角色设置”参数,右键菜单【属性】,弹出“查看”窗口,在窗口中可以编辑或新建流程角色或过程角色。 两种角色的创建方法类似,下面以流程角色的创建为例进行演示。
11号
单击“查看”窗口中的【新建】按钮,会弹出“进程角色”和“进程角色”两个命令项。 我们选择“流程角色”。
在弹出的窗口中输入角色名称“文档控制人员”,然后点击权限选项卡设置相关权限。 设置完成后,点击“确定”,即可创建角色。
应用程序 1 - 创建流程模板
申请背景:
通过流程管理系统实现企业内部流程的标准化,首先要保证能够为企业定制完全符合企业管理需求的流程模板。
应用前设置:
需要了解:【设置1-创建流程需要的职位】和【设置2-设置流程角色和流程角色】。
申请步骤:
1、在“企业配置>文档模板”中选择“研发部”文件夹,右击菜单【新建】>【流程模板】,弹出“流程模板属性”窗口,输入模板名称。
2. 单击“流程图定义”选项卡,在此窗口中设计流程图。 点击【新建进程】>【通用】,会生成一个普通进程的定义窗口。 注意:如果过程涉及到文档全生命周期状态的改变,需要设置为发布、重新发布、归档或撤销过程。
3. 在“流程定义”窗口中,输入流程名称“Audit”。
4. 单击“Participants”选项卡为流程设置参与者。 来源可以是用户、职位、动态用户(为了减少日后维护的工作量,建议使用职位)。
5. 选择流程参与者后,会弹出“选择流程角色”窗口。 用户可以根据实际参与需要的权限选择不同的流程角色,然后点击“确定”。
6、流程模板中其他流程同法设置完成后,点击右键菜单【指定流程前】和【指定流程后】,为整个流程模板中的所有流程建立上下文关系,流程模板已设置。
申请背景:
企业业务流程执行过程中,有时需要通知一些相关人员。 在设置流程模板时,您可以在相关流程中设置邮件通知。
申请步骤:
1、按照前面应用程序的操作,在“流程定义”窗口选择“邮件通知”选项卡,勾选“此流程提交后邮件通知”选项,然后可以进行如下设置,否则其他选项是灰色的,不是可选的。
2. 点击“添加”,收件人列表中会增加一行。 点击“填写收件人或邮箱地址”中的省略号按钮,可以选择系统中的某个用户或动态用户作为收件人。 请注意,“填写收件人或Email地址”框支持手动填写Email地址。
3、通过勾选地址栏后面的选项,将邮件发送到用户的系统邮箱或发送到Email邮箱(注:发送到Email邮箱需要在“企业配置 >用户”信息。生效)。
Auto CAD软件中关于直线的一些问题
一、CAD中直线概念与几何的区别
在几何学中,直线没有端点,两端无限延伸; 而在CAD中,这是构造线的概念。 实际上cad粗糙度,几何中线段的概念就是CAD中直线的概念,即需要两个端点来确定直线的长度、角度和位置。 这个问题往往被很多初学者所忽视或迷惑,所以这也是CAD直线教学中首先必须向学生解释清楚的问题。
2、直线命令的调用方法及格式
1、直线命令的调用方法。
3、用直线命令画直线的三种方法
因为一条直线(几何学中的线段)有位置、角度、长度等几个元素,所以我们只要知道一个或几个元素的组合就可以准确地画出一条直线。 例如:只要知道直线两个端点的位置(坐标),就可以画一条直线,然后也可以确定直线的角度和长度。 因此,画直线的方法有很多种,下面列举如下:
1、绝对坐标法。
2.相对坐标法。
3、相对极坐标法。
4.绘制前对直线进行必要的设置
图纸作为设计交流的“语言”,必须遵循一定的标准,因为不同行业的图纸标准略有不同。 但是,画线有一个基本的规律,就是在CAD绘图过程中,根据不同的结构含义,使用不同的线型、颜色和粗细。 例如:我们用点划线表示轴线和对称中心线,我们用粗实线表示可见的轮廓线,我们用细实线表示尺寸线和辅助线等,图形线和线型在图案中表达相同的结构,颜色和线宽应保持一致。 图形线条的标准化提高了绘图的准确性,为绘图和图形的识别带来了方便。 因此,我们在使用CAD绘图之前,应该使用图层管理器来设置不同的图层。 每个图层可以设置不同的线型、颜色和线宽,并可以控制图层是否显示和编辑,从而提高绘制复杂图形的效率和准确性。 另外,在绘制直线时为了方便绘制,我们通常会开启对象捕捉、正交轴或极轴等,以提高绘制效率。
所谓“磨刀不误砍柴”,在绘图前,根据图形表达的需要设置绘图线的线型、线宽、颜色等,分层管理,打开必要的绘图协助。 养成这些良好的作图习惯,是作图准确、清晰、高效的前提和保证。
5.选择合适的命令
(1) LINE命令,CAD中用来画直线的命令,是CAD中使用最频繁、最灵活的命令。
(2)为保证物体三视图之间“长对齐、宽相等、高”的对应关系,应使用XLINE和RAY命令画几条辅助线,然后用TRIM修剪掉多余的部分.
(3) 如果要快速生成封闭的填充边界,或者要构造区域,应该使用PLINE命令。 用 PLINE 生成的线段可以用 PEDIT 命令编辑。
(4) 当一次生成多条相互平行的线段,且每条线段可能使用不同的颜色和线型时,可选择MLINE命令。
我们可以通过向它发出一系列命令来控制 CAD。 CAD收到命令后,会立即执行该命令,完成相应的功能。 在具体的操作过程中,虽然有很多方法可以达到同样的目的,但是如果命令选择得当,将会大大减少操作步骤,提高绘图效率。
六、绘制其他图形时直线绘制方法的扩展
【CAD软件有哪些版本】相关文章:
CAD操作技巧有哪些 12-11
CAD绘图技巧有哪些? 09-22
CAD绘图技巧有哪些? 09-15
eda软件有哪些 11-11
绘图软件有哪些10-09
CAD默认保存版本设置08-08
哪个版本的CAD最好用 11-11
CAD制图技巧有哪些? 09-25
国产CAD软件12-05
相关资讯
热销产品
同类文章排行
- 快手一元1000个赞秒到_卡盟平台_拼多多新人助力网站
- 和平小号网_拼多多助力网站在线刷免费_3元抖音小号批发网
- 刷网课代理_快手永久免费秒赞秒评软件_刷会员
- 一秒1w粉丝app_24小时全自助下单网站播放量_微博刷赞器
- qq会员秒拿5000成长值自助站_刷课网站_快手互赞软件免费
- 刷王者点卷的网站_qq互赞网站平台_拼多多免费助力网站
- qq-shuazan_抖音粉丝1元1000粉_快手粉丝-元100个不掉粉
- 免费领取500个微博粉丝_王者卡盟_快手粉丝-元100个不掉粉
- 拼多多砍价一毛十刀网站_猪猪网站_拼多多助力刷人软件
- 快手代刷网站_小柯秒赞网_qq刷钻
最新资讯文章
- 快手一元1000个赞秒到_卡盟平台_拼多多新人助力网站
- 和平小号网_拼多多助力网站在线刷免费_3元抖音小号批发网
- 刷网课代理_快手永久免费秒赞秒评软件_刷会员
- 一秒1w粉丝app_24小时全自助下单网站播放量_微博刷赞器
- qq会员秒拿5000成长值自助站_刷课网站_快手互赞软件免费
- 刷王者点卷的网站_qq互赞网站平台_拼多多免费助力网站
- qq-shuazan_抖音粉丝1元1000粉_快手粉丝-元100个不掉粉
- 免费领取500个微博粉丝_王者卡盟_快手粉丝-元100个不掉粉
- 拼多多砍价一毛十刀网站_猪猪网站_拼多多助力刷人软件
- 快手代刷网站_小柯秒赞网_qq刷钻
联系我们
- 友情链接
- 合作伙伴
Warning: mysqli::mysqli(): (HY000/1045): Access denied for user 'xydiaoke_lingk'@'localhost' (using password: YES) in /www/wwwroot/www.saoma.net.cn/wp-content/themes/ztnew/templates/term-links.php on line 56
Warning: mysqli::query(): Couldn't fetch mysqli in /www/wwwroot/www.saoma.net.cn/wp-content/themes/ztnew/templates/term-links.php on line 58
Warning: mysqli::close(): Couldn't fetch mysqli in /www/wwwroot/www.saoma.net.cn/wp-content/themes/ztnew/templates/term-links.php on line 69
